Guida all'utilizzo del sistema di presentazione online delle domande di concorso/avviso.
Compilazione della domanda
Autenticazione
Per poter compilare online la domanda di partecipazione, è necessario effettuare la registrazione e autenticarsi (si vedano le istruzioni per l'accesso e la registrazione).
Selezione del concorso/avviso
Una volta autenticati, cliccando sul menu concorsi/avvisi è possibile vedere l'elenco di tutti i concorsi/avvisi attivi, ma anche di eventuali concorsi/avvisi conclusi cui si ha partecipato in passato.
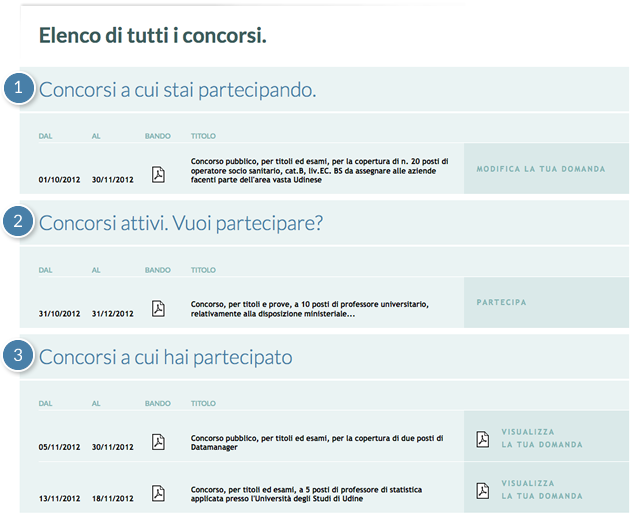
In particolare, come si può vedere dalla figura, i concorsi/avvisi sono suddivisi in tre gruppi:
- Concorsi/avvisi a cui stai partecipando: sono i concorsi/avvisi attivi cui l'utente sta già partecipando, ossia per cui ha già cominciato a compilare una domanda. Cliccando sul bottone modifica la tua domanda il candidato ha la possibilità di modificare la domanda ed eventualmente di inviarla.
- Concorsi/avvisi attivi: elenco dei concorsi/avvisi attivi cui l'utente NON sta partecipando e per i quali potrebbe compilare la domanda. Cliccando sul bottone partecipa il candidato ha la possibilità di compilare la domanda online.
- Concorsi/avvisi a cui hai partecipato: eventuali concorsi/avvisi cui l'utente ha partecipato, ossia per i quali ha compilato ed inviato una domanda. Il candidato non può più modificare le domande inviate; può però scaricare il pdf della domanda cliccando sul bottone visualizza la tua domanda. Tale documento stampato e firmato deve essere consegnato il giorno della prova.
Si presti molta attenzione alla data di chiusura del concorso/avviso. Dopo la data di chiusura non sarà infatti più possibile accedere alla domanda, né inviarla. Eventuali domande pendenti che non siano state inviate entro la data/ora di chiusura del concorso/avviso verranno perse definitivamente.
Compilazione della domanda
La compilazione della domanda è suddivisa in sezioni, per facilitare l'inserimento dei dati da parte del candidato. Le sezioni possono variare a seconda del concorso/avviso, per cui è possibile che al candidato non sia richiesto di compilare tutte le sezioni che sono illustrate nel presente manuale.
Come si può vedere dalla figura seguente, la pagina per la compilazione di una domanda possiede alcuni elementi che rimangono fissi spostandosi fra le diverse sezioni della domanda:
- Titolo del concorso/avviso.
- Pulsante per eliminare la domanda.
- Recapiti: indirizzo email e numero di telefono a cui il candidato può rivolgersi in caso di necessità.
- Menu sezioni: riporta l'elenco delle sezioni in cui è suddivisa la domanda ed inoltre le sezioni ISTRUZIONI e INVIA LA DOMANDA.
- Salva e vai avanti: bottone per salvare i dati presenti nella sezione corrente e passare alla compilazione della sezione successiva.
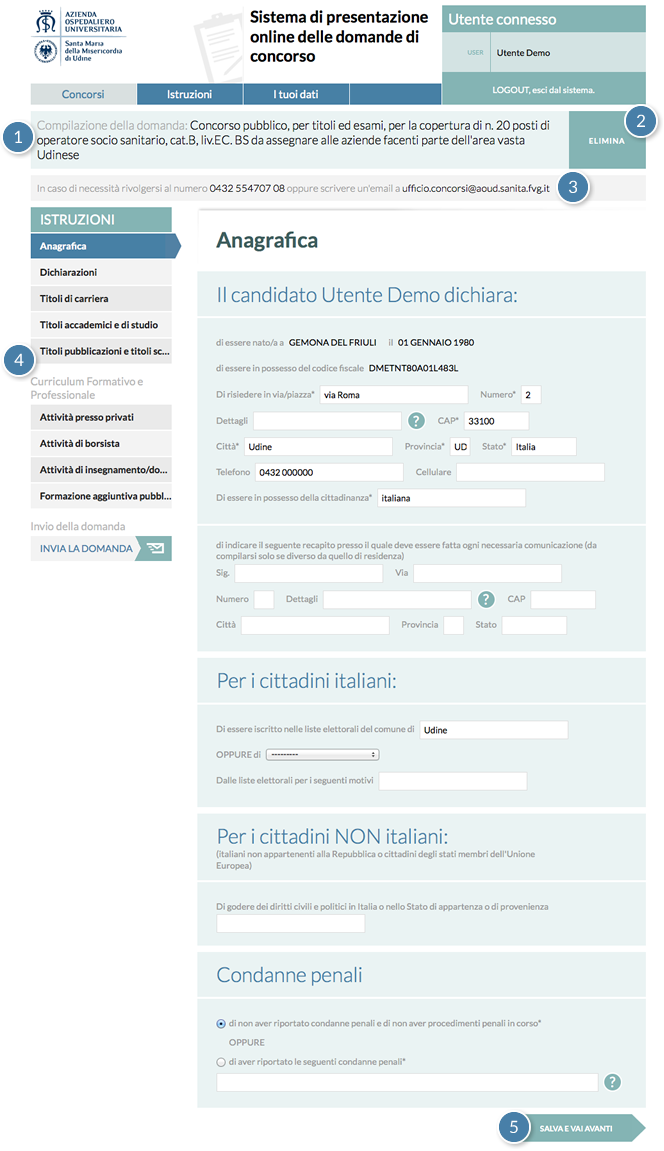
Eliminare una domanda
Per eliminare una domanda è necessario accedere alla pagina concorsi/avvisi e cliccare modifica la tua domanda accanto alla domanda che si vuole eliminare; a questo punto è sufficiente cliccare il bottone elimina accanto al titolo del concorso/avviso.

Una volta cliccato il bottone elimina, il sistema chiede conferma dell'intenzione del candidato di cancellare la domanda.
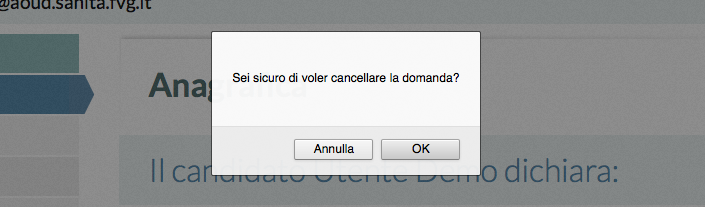
Se il candidato clicca annulla, la domanda non viene cancellata e il candidato può continuare la compilazione della stessa.
Se invece il candidato conferma la volontà di eliminare la domanda, essa viene definitivamente eliminata e non è più possibile recuperare i dati precedentemente inseriti.
Sezioni di una domanda
Come si è detto precedentemente, la compilazione di una domanda è suddivisa in sezioni.
E' importante notare che il candidato può completare la compilazione della domanda anche in diverse fasi, compilando cioè le diverse sezioni in momenti diversi; il candidato può infatti salvare una singola sezione e quindi uscire dal sistema. Per continuare la compilazione della domanda precedentemente salvata il candidato deve autenticarsi, accedere alla pagina dei concorsi/avvisi e cliccare su "modifica la domanda"; a questo punto il candidato puà continuare la compilazione della domanda, che conterrà gli stessi dati contenuti al momento dell'ultimo salvataggio.
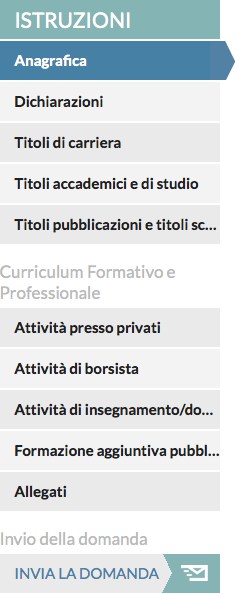
Come si può vedere in figura il menu sulla sinistra, per la navigazione all'interno del modulo di compilazione della domanda, è così strutturato:
- Istruzioni: porta alle istruzioni specifiche per il concorso/avviso selezionato. Come si è detto, non tutti i concorsi/avvisi richiedono la compilazione delle stesse sezioni e alcuni concorsi/avvisi possono richiedere l'inserimento di dati specifici per quel concorso/avviso. La compilazione di tali dati viene spiegata in questa sezione.
- Elenco delle sezioni che compongono la domanda. Alcune sezioni possono anche essere suddivise in sottosezioni; la sezione "Curriculum formativo e professionale" ad esempio è composta da cinque sottosezioni: attività presso privati, attività di borsista, attività di insegnamento/docenza, formazione aggiuntiva e allegati.
- Invia la domanda: porta alla pagina riepilogativa delle informazioni inserite, da dove è poi possibilie inviare la domanda.
E' necessario compilare le sezioni nell'ordine proposto, non è possibile cioé passare ad una sezione senza aver prima compilato quella precedente. E' quindi possibile spostarsi fra le sezioni tramite il menu di sinistra solo per le sezioni che sono già state compilate.
Si tenga presente che spostandosi fra le sezioni utilizzando il menu di sinistra eventuali nuovi dati immessi e/o modifiche apportate alla sezione visualizzata non vengono salvati. L’unico modo per salvare tali dati è utilizzando il bottone salva e procedi presente in fondo alla sezione.
La voce del menu INVIA LA DOMANDA sarà attiva solo dopo che tutte le sezioni della domanda saranno state compilate.
Sezione Anagrafica
In questa sezione vengono richiesti i dati anagrafici del candidato. La sezione è suddivisa in 4 sottosezioni: dati anagrafici, eventuale recapito per le comunicazioni, diritti politici e condanne penali.
Dati anagrafici
Nella prima sottosezione, relativa ai dati anagrafici, alcuni campi sono precompilati con le informazioni inserite dal candidato in fase di registrazione, come ad esempio l'indirizzo di residenza. Tali campi possono comunque essere modificati dal candidato, che potrebbe ad esempio aver cambiato residenza.
Solo le informazioni relative alla nascita non sono modificabili, poiché tali informazioni non variano nel tempo. Nell'eventualità in cui tali informazioni fossero errate, ad esempio per un errore di digitazione, il candidato può modificarle aggiornando i propri dati personali dalla sezione "i tuoi dati" (si vedano le istruzioni per modificare i propri dati personali).
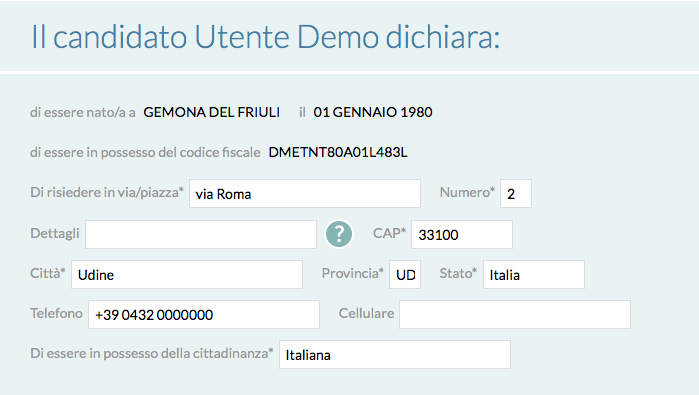
Recapito per le comunicazioni
Successivamente vengono richieste le informazioni relative al recapito al quale devono essere inviate le informazioni relative al concorso/avviso. Da compilare anche se coincidente con la residenza.
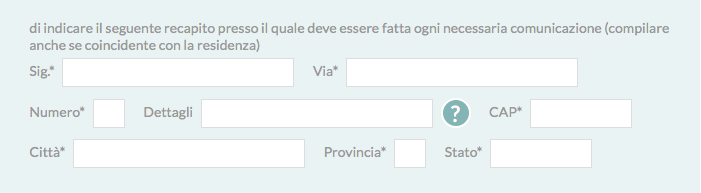
Diritti politici
I cittadini italiani, se iscritti alle liste elettorali, devono indicare il comune in cui sono iscritti alle liste elettorali. In caso contrario devono indicare se non siano iscritti alle liste elettorali o se siano stati cancellati, indicando il motivo.
I cittadini non italiani devono invece indicare lo Stato in cui godono dei diritti civili.
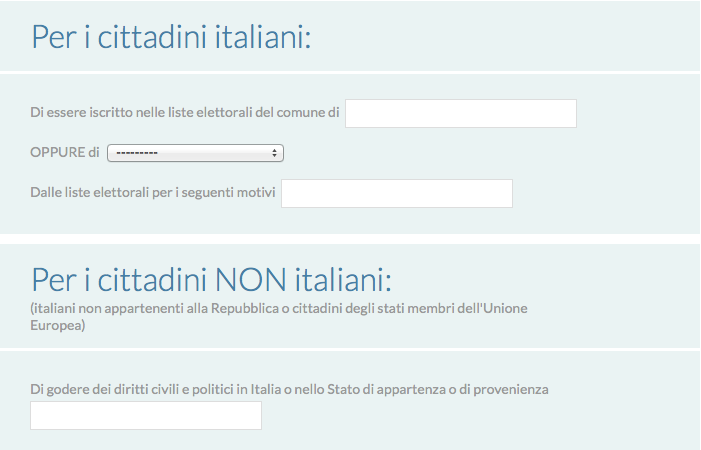
Condanne penali
Indicare se si abbiano o no condanne penali o procedimenti penali in corso. Qualora si abbiano condanne penali, fornire i dettagli nel sottostante riquadro a immissione libera.
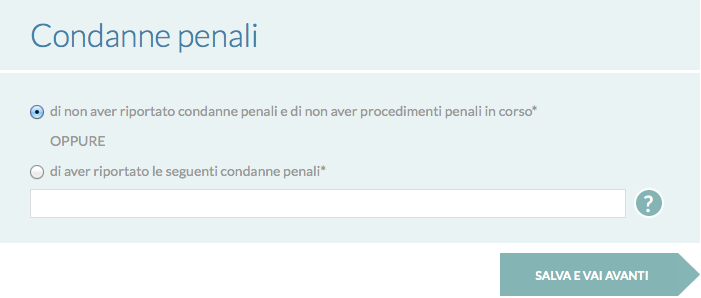
Salvataggio
Per salvare la sezione e passare a quella successiva cliccare sul pulsante salva e vai avanti. Dopo aver salvato la sezione il candidato può procedere con la compilazione della sezione successiva, oppure uscire e continuare la compilazione in un momento successivo. Tutti i dati salvati saranno disponibili all'accesso successivo.
Sezione Dichiarazioni
Titolo di studio per l'ammissione
In questa sottosezione il candidato deve indicare il titolo di studio per l'ammissione al corso di cui è in possesso, indicando anche la data di conseguimento e l'istituto.
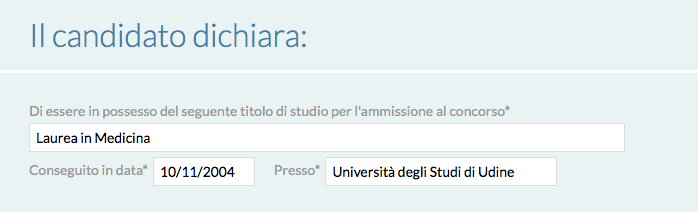
Iscrizione al collegio/ordine
Nelle selezioni dove è previsto, il candidato deve indicare il collegio/ordine cui è iscritto, indicando anche la data e il numero di iscrizione.

Ulteriori requisiti
A seconda del concorso/avviso, potrebbero essere richiesti ulteriori requisiti quali ad esempio l'iscrizione all'ordine, la specializzazione, ecc.
Dichiarazioni
Questa sottosezione contiene diverse dichiarazioni aventi rilevanza per la domanda. Le dichiarazioni relative alle copie delle pubblicazioni e al versamento della tassa concorsuale (solo per i concorsi pubblici) devono essere obbligatoriamente spuntate
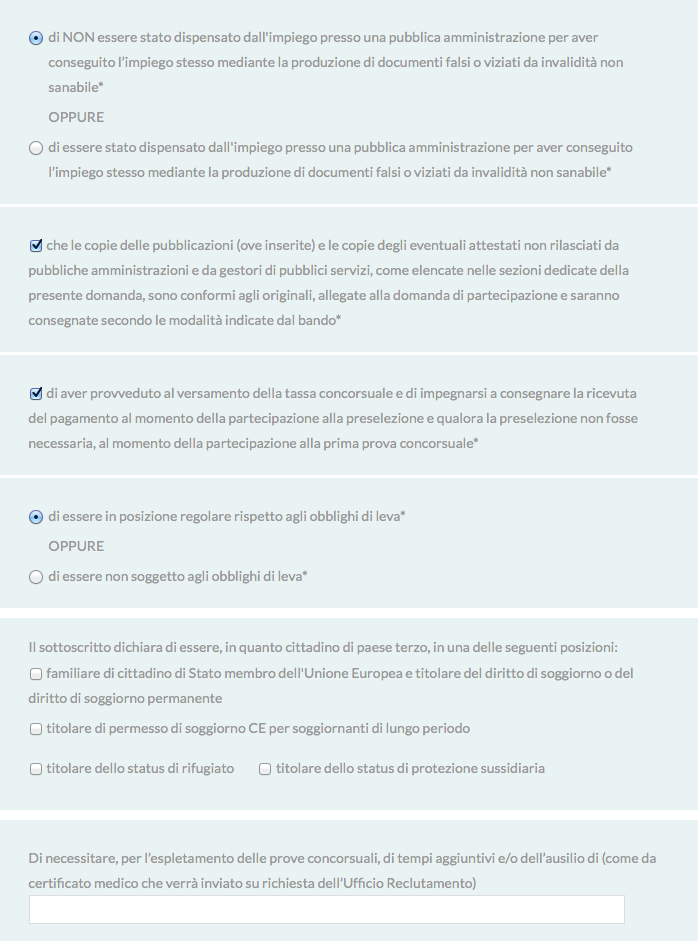
Titoli di preferenza
In questa sottosezione possono essere indicati eventuali titoli di preferenza dei quali il candidato è in possesso. E' possibile selezionare più di una opzione.
Nel campo note il candidato può specificare dettagli relativi alle scelte fatte precedentemente, ad esempio indicando la percentuale di invalidità da cui è affetto.
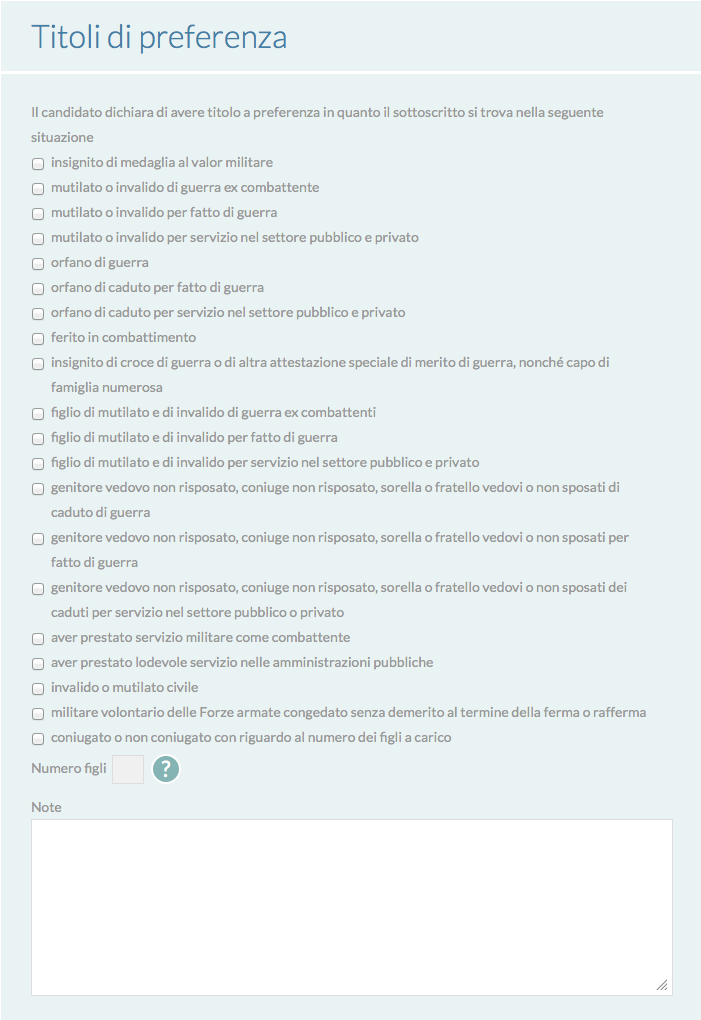
Se viene selezionata l'opzione coniugato o non coniugato con riguardo al numero dei figli a carico nel campo numero figli deve essere specificato il numero dei figli a carico.

Preferenza fra le aziende/enti
Nelle selezioni in cui è prevista l'indicazione di una o più preferenze il candidato ha la possibilità di indicare, ai fini dell'assunzione, l'ordine di priorità fra le Aziende/Enti per le quali è interessato a concorrere con la numerazione 1-2-3-4. La compilazione di questa sottosezione è facoltativa. E' altresì possibile specificare la preferenza solo per alcune delle aziende selezionabili.
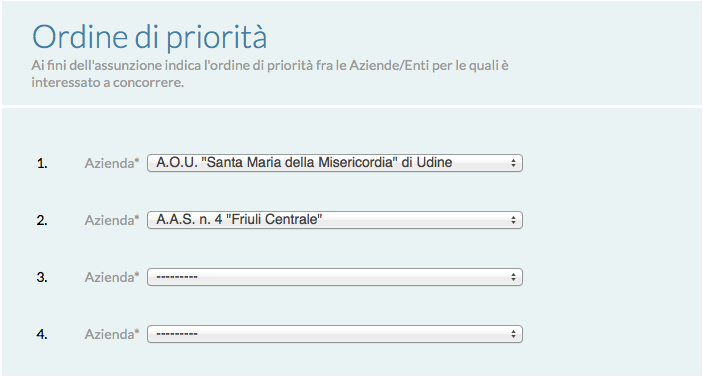
Salvataggio
Per salvare la sezione e passare a quella successiva cliccare sul pulsante salva e vai avanti. Dopo aver salvato la sezione il candidato può procedere con la compilazione della sezione successiva, oppure uscire e continuare la compilazione in un momento successivo. Tutti i dati salvati saranno disponibili all'accesso successivo.
Sezione titoli di carriera
In questa sezione il candidato ha la possibilità di inserire i titoli di carriera. E' possibile indicare più titoli di carriera, fino ad un massimo di 200. E' possibile anche non indicare alcun titolo di carriera e passare direttamente alla sezione successiva cliccando il pulsante "salva e vai avanti"
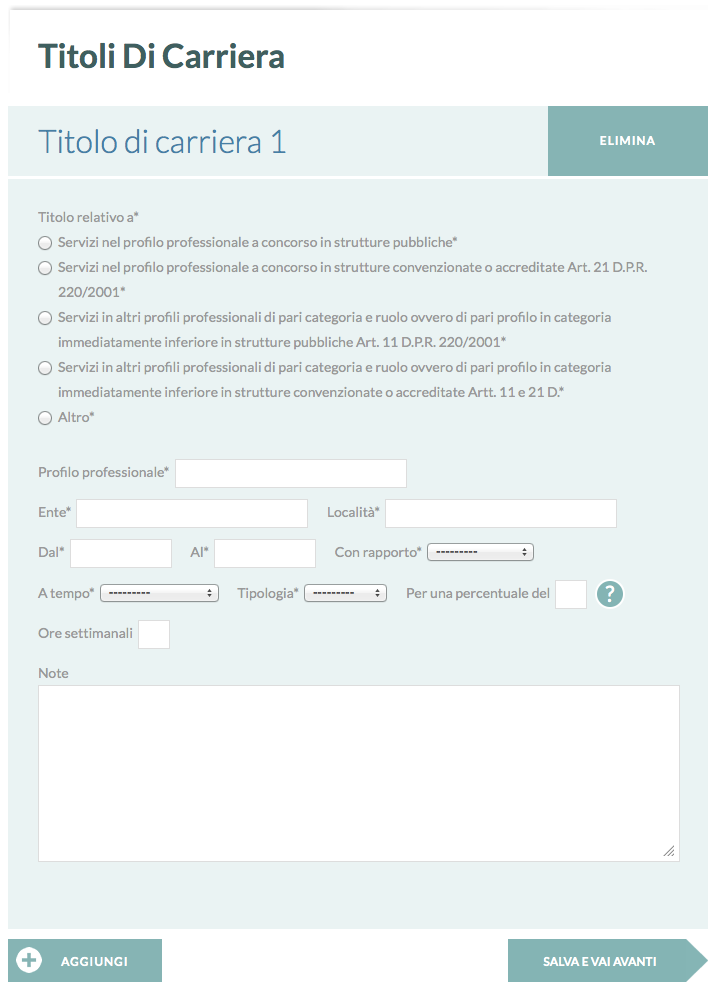
Per ciascun titolo di carriera inserito il candidato deve indicare la tipologia del titolo, il profilo professionale, l'ente, la località, l'intervallo temporale, il tipo di rapporto, se si tratti di rapporto a tempo determinato o indeterminato e se si tratti di tempo pieno o parziale.
Nel caso in cui si tratti di tempo parziale è necessario indicare anche la percentuale del tempo ed il numero di ore settimanali; in caso contrario non è necessario compilare tali campi.
Il campo note può essere utilizzato dal candidato per eventuali precisazioni o annotazioni. In particolare se nella tipologia di titolo si indica l'opzione "altro", è neccessario specificarne il contenuto nel campo note.
Per aggiungere un titolo di carriera cliccare sul bottone aggiungi presente sotto all'ultimo titolo inserito. Comparirà un nuovo modulo per l'inserimento di un altro titolo.
Per eliminare un titolo di carriera si clicchi sul bottone elimina presente in alto a destra sul riquadro del titolo che si vuole eliminare.
Si presti attenzione al fatto che l'aggiunta e l'eliminazione di titoli di carriera diventa effettiva solo premendo il pulsante "salva e vai avanti".
Salvataggio
Per salvare la sezione e passare a quella successiva cliccare sul pulsante salva e vai avanti. Dopo aver salvato la sezione il candidato può procedere con la compilazione della sezione successiva, oppure uscire e continuare la compilazione in un momento successivo. Tutti i dati salvati saranno disponibili all'accesso successivo.
Sezione titoli accademici e di studio
In questa sezione il candidato ha la possibilità di inserire i titoli accademici e di studio. E' possibile indicare più titoli accademici e di studio, fino ad un massimo di 200. E' possibile anche non indicare alcun titolo accademico o di studio e passare direttamente alla sezione successiva cliccando il pulsante "salva e vai avanti"
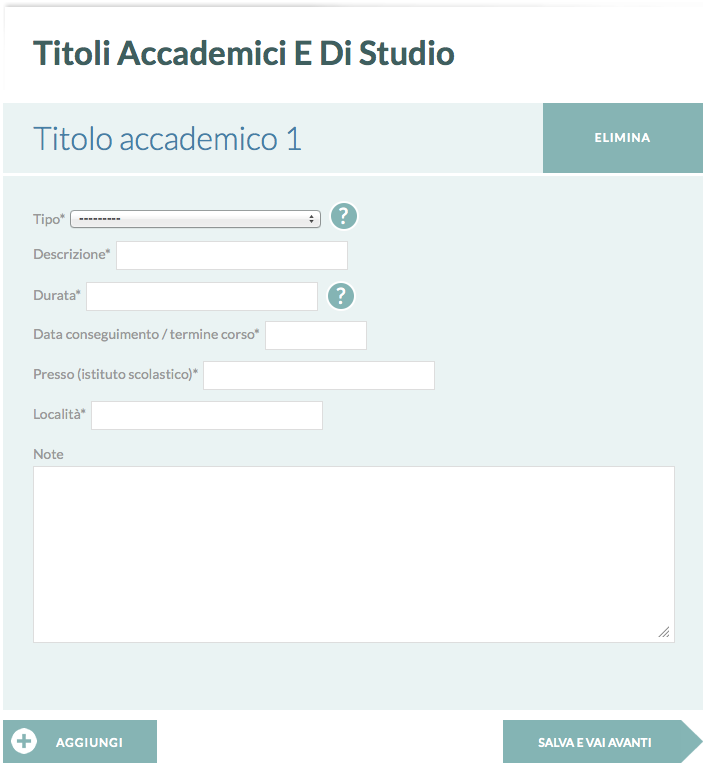
Per ciascun titolo accademico o di studio inserito il candidato deve indicare la tipologia del titolo, una breve descrizione, la durata, la data di conseguimento o di termine del corso, l'istituto scolastico e la località.
Il campo note può essere utilizzato dal candidato per eventuali precisazioni o annotazioni. In particolare se nella tipologia di titolo si indica l'opzione "altro", è neccessario specificarne il contenuto nel campo note.
Per aggiungere un titolo accademico o di studio cliccare sul bottone aggiungi presente sotto all'ultimo titolo inserito. Comparirà un nuovo modulo per l'inserimento di un altro titolo.
Per eliminare un titolo accademico o di studio si clicchi sul bottone elimina presente in alto a destra sul riquadro del titolo che si vuole eliminare.
Si presti attenzione al fatto che l'aggiunta e l'eliminazione di titoli accademici e di studio diventa effettiva solo premendo il pulsante "salva e vai avanti".
Salvataggio
Per salvare la sezione e passare a quella successiva cliccare sul pulsante salva e vai avanti. Dopo aver salvato la sezione il candidato può procedere con la compilazione della sezione successiva, oppure uscire e continuare la compilazione in un momento successivo. Tutti i dati salvati saranno disponibili all'accesso successivo.
Sezione titoli pubblicazioni e titoli scientifici
In questa sezione il candidato ha la possibilità di inserire le pubblicazioni e i titoli scientifici. E' possibile indicare più pubblicazioni e titoli scientifici, fino ad un massimo di 200. E' possibile anche non indicare alcuna pubblicazione o titolo scientifico e passare direttamente alla sezione successiva cliccando il pulsante "salva e vai avanti"
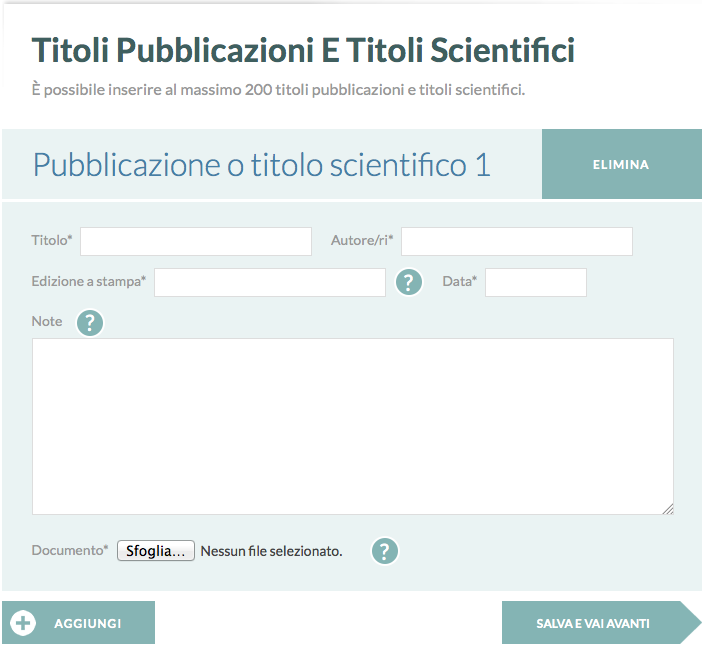
Per ciascuna pubblicazione o titolo scientifico inserito il candidato deve indicare il titolo, gli autori, l'edizione a stampa e la data. E' inoltre necessario caricare il pdf della pubblicazione.
Il campo note può essere utilizzato dal candidato per eventuali precisazioni o annotazioni.
Per aggiungere una pubblicazione o titolo scientifico cliccare sul bottone aggiungi presente sotto all'ultima pubblicazione inserita. Comparirà un nuovo modulo per l'inserimento di un'altra pubblicazione o titolo scientifico.
Per eliminare una pubblicazione o titolo scientifico si clicchi sul bottone elimina presente in alto a destra sul riquadro della pubblicazione che si vuole eliminare.
Si presti attenzione al fatto che l'aggiunta e l'eliminazione di titoli pubblicazioni e titoli scientifici diventa effettiva solo premendo il pulsante "salva e vai avanti".
Salvataggio
Per salvare la sezione e passare a quella successiva cliccare sul pulsante salva e vai avanti. Dopo aver salvato la sezione il candidato può procedere con la compilazione della sezione successiva, oppure uscire e continuare la compilazione in un momento successivo. Tutti i dati salvati saranno disponibili all'accesso successivo.
Sezione attività presso privati
In questa sezione il candidato ha la possibilità di inserire le attività svolte presso privati. E' possibile indicare più attività svolte presso privati, fino ad un massimo di 200. E' possibile anche non indicare alcuna attività e passare direttamente alla sezione successiva cliccando il pulsante "salva e vai avanti"
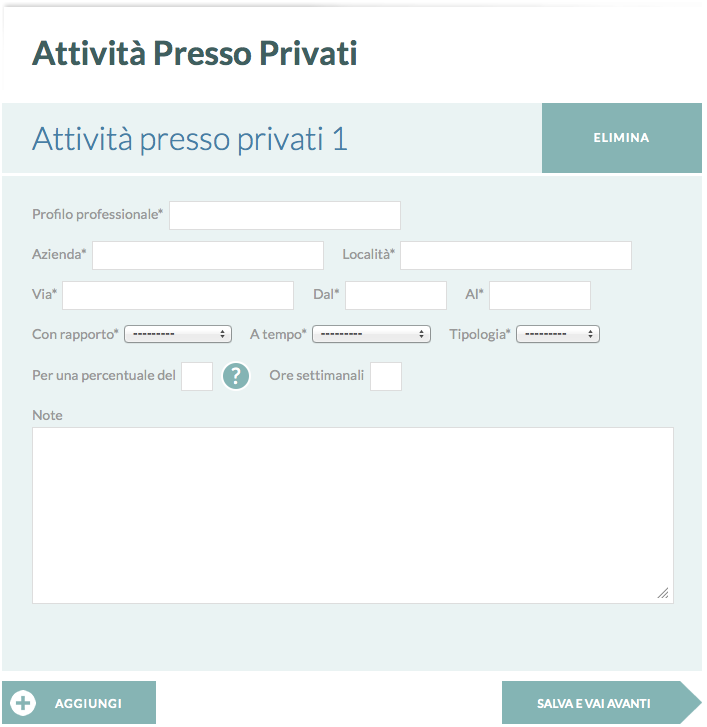
Per ciascuna attività inserita il candidato deve indicare il profilo professionale, l'azienda, la località, l'indirizzo, l'intervallo temporale, il tipo di rapporto, se si tratti di rapporto a tempo determinato o indeterminato e se si tratti di tempo pieno o parziale.
Nel caso in cui si tratti di tempo parziale è necessario indicare anche la percentuale del tempo ed il numero di ore settimanali; in caso contrario non è necessario compilare tali campi.
Il campo note può essere utilizzato dal candidato per eventuali precisazioni o annotazioni.
Per aggiungere un'attività cliccare sul bottone aggiungi presente sotto all'ultima attività inserita. Comparirà un nuovo modulo per l'inserimento di un'altra attività.
Per eliminare un'attività si clicchi sul bottone elimina presente in alto a destra sul riquadro dell'attività che si vuole eliminare.
Si presti attenzione al fatto che l'aggiunta e l'eliminazione di attività presso privati diventa effettiva solo premendo il pulsante "salva e vai avanti".
Salvataggio
Per salvare la sezione e passare a quella successiva cliccare sul pulsante salva e vai avanti. Dopo aver salvato la sezione il candidato può procedere con la compilazione della sezione successiva, oppure uscire e continuare la compilazione in un momento successivo. Tutti i dati salvati saranno disponibili all'accesso successivo.
Sezione attività di borsista
In questa sezione il candidato ha la possibilità di inserire le attività svolte come borsista. E' possibile indicare più attività da borsista, fino ad un massimo di 200. E' possibile anche non indicare alcuna attività e passare direttamente alla sezione successiva cliccando il pulsante "salva e vai avanti"
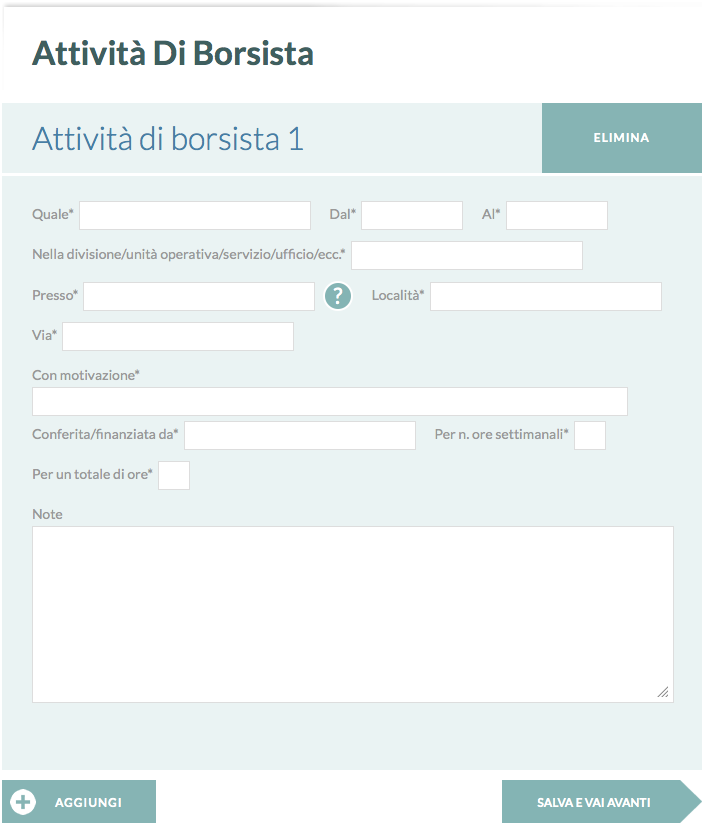
Per ciascuna attività inserita il candidato deve indicare il ruolo, l'intervallo temporale, la divisione operativa (o servizio, ufficio, ecc.), l'azienda sanitaria (ente, privato, ecc.), la località, l'indirizzo, la motivazione, l'ente finanziatore, il numero di ore settimanali ed il numero totale di ore svolte.
Il campo note può essere utilizzato dal candidato per eventuali precisazioni o annotazioni.
Per aggiungere un'attività cliccare sul bottone aggiungi presente sotto all'ultima attività inserita. Comparirà un nuovo modulo per l'inserimento di un'altra attività.
Per eliminare un'attività si clicchi sul bottone elimina presente in alto a destra sul riquadro dell'attività che si vuole eliminare.
Si presti attenzione al fatto che l'aggiunta e l'eliminazione di attività di borsista diventa effettiva solo premendo il pulsante "salva e vai avanti".
Salvataggio
Per salvare la sezione e passare a quella successiva cliccare sul pulsante salva e vai avanti. Dopo aver salvato la sezione il candidato può procedere con la compilazione della sezione successiva, oppure uscire e continuare la compilazione in un momento successivo. Tutti i dati salvati saranno disponibili all'accesso successivo.
Sezione attività di insegnamento o docenza
In questa sezione il candidato ha la possibilità di inserire le attività di insegnamento o docenza. E' possibile indicare più attività di insegnamento o docenza, fino ad un massimo di 200. E' possibile anche non indicare alcuna attività di insegnamento e passare direttamente alla sezione successiva cliccando il pulsante "salva e vai avanti"
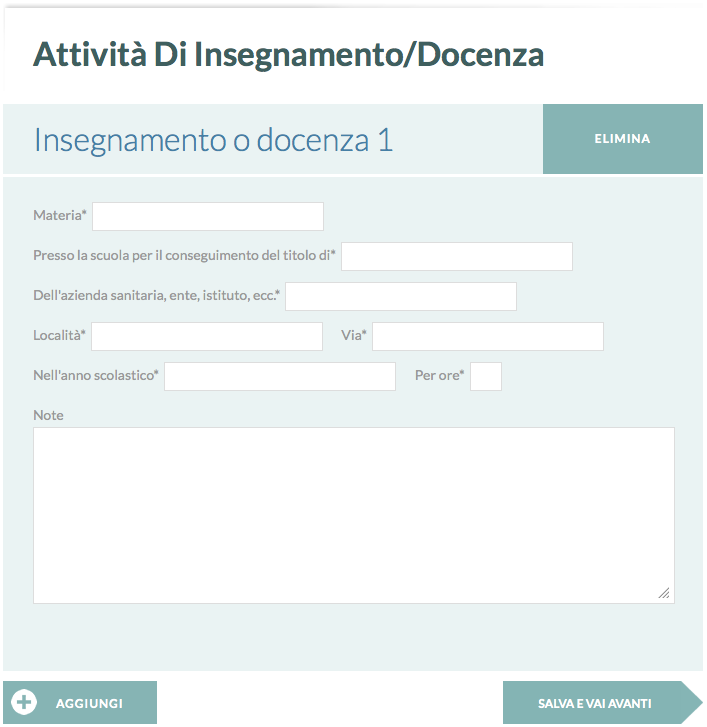
Per ciascuna attività inserita il candidato deve indicare la materia, il titolo che si consegue nella scuola, l'azienda sanitaria, ente o istituto, la località, l'indirizzo, l'anno scolastico ed il numero di ore svolte.
Il campo note può essere utilizzato dal candidato per eventuali precisazioni o annotazioni.
Per aggiungere un'attività cliccare sul bottone aggiungi presente sotto all'ultima attività inserita. Comparirà un nuovo modulo per l'inserimento di un'altra attività.
Per eliminare un'attività si clicchi sul bottone elimina presente in alto a destra sul riquadro dell'attività che si vuole eliminare.
Si presti attenzione al fatto che l'aggiunta e l'eliminazione di attività di insegnamento o docenza diventa effettiva solo premendo il pulsante "salva e vai avanti".
Salvataggio
Per salvare la sezione e passare a quella successiva cliccare sul pulsante salva e vai avanti. Dopo aver salvato la sezione il candidato può procedere con la compilazione della sezione successiva, oppure uscire e continuare la compilazione in un momento successivo. Tutti i dati salvati saranno disponibili all'accesso successivo.
Sezione casistiche operatorie
Questa sezione viene proposta solo per selezioni relative a ruoli di dirigenza medica.
In questa sezione il candidato ha la possibilità di inserire le casistiche operatorie.
E' possibile indicare più casistiche opertorie, fino ad un massimo di 200.
E' possibile anche non indicare alcuna casistica operatoria e passare direttamente alla sezione successiva cliccando il pulsante "salva e vai avanti"
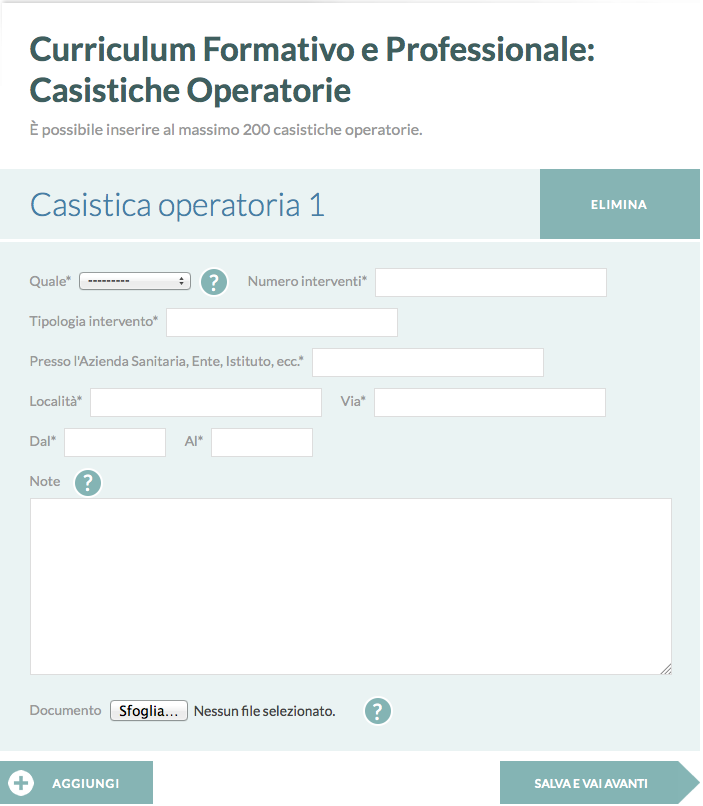
Per ciascuna casistica operatoria il candidato deve indicare il ruolo svolto (1^ operatore, 2^ operatore o altro), il numero di interventi, la tipologie dell'intervento, l'istituto (azienda sanitaria, ente, ecc.), la località, l'indirizzo ed il periodo temporale.
E' inoltre possibile caricare un allegato relativo alla casistica inserita. Se si inserisce almeno una casistica operatoria, è necessario caricare l'allegato per almeno una delle casistiche inserite. Il peso massimo per un allegato è di 1MB per le immagini e 5MB per gli altri file.
Il campo note può essere utilizzato dal candidato per eventuali precisazioni o annotazioni.
Per aggiungere una casistica operatoria cliccare sul bottone aggiungi presente sotto all'ultima casistica inserita. Comparirà un nuovo modulo per l'inserimento di un'altra casistica operatoria.
Per eliminare una casistica operatoria si clicchi sul bottone elimina presente in alto a destra sul riquadro della casistica operatoria che si vuole eliminare.
Si presti attenzione al fatto che l'aggiunta e l'eliminazione di casistiche operatorie diventa effettiva solo premendo il pulsante "salva e vai avanti".
Salvataggio
Per salvare la sezione e passare a quella successiva cliccare sul pulsante salva e vai avanti. Dopo aver salvato la sezione il candidato può procedere con la compilazione della sezione successiva, oppure uscire e continuare la compilazione in un momento successivo. Tutti i dati salvati saranno disponibili all'accesso successivo.
Sezione formazione aggiuntiva
In questa sezione il candidato ha la possibilità di inserire le attività di formazione aggiuntiva. E' possibile indicare più attività di formazione aggiuntiva, fino ad un massimo di 200. E' possibile anche non indicare alcuna attività di formazione aggiuntiva e passare direttamente alla sezione successiva cliccando il pulsante "salva e vai avanti"
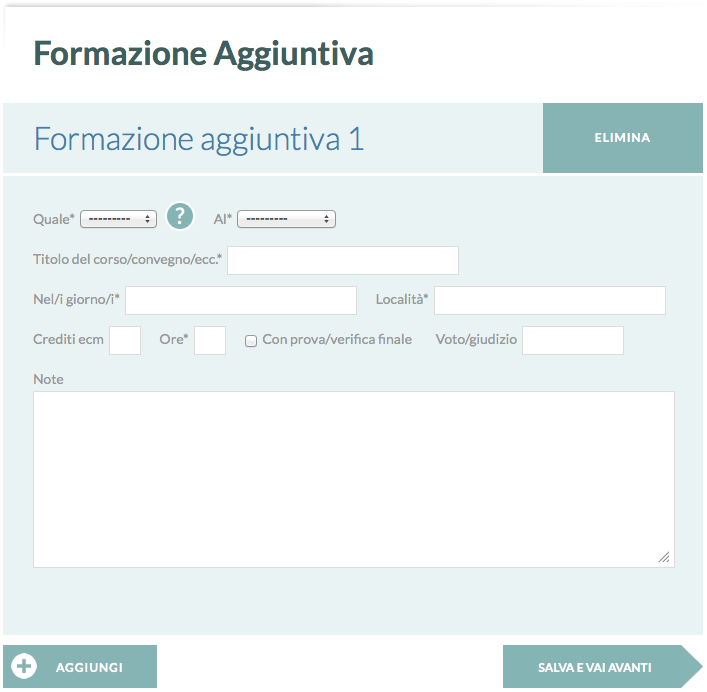
Per ciascuna attività di formazione inserita il candidato deve indicare il ruolo, la tipologia, il titolo, i giorni, la località, il numero di ore e si tratti di un attività con prova finale o meno.
Il numero di crediti ECM ed il voto sono campi facoltativi.
Il campo note può essere utilizzato dal candidato per eventuali precisazioni o annotazioni. In particolare se il candidato seleziona l'opzione altro per il ruolo o per la tipologia, è necessario che li specifichi nel campo note.
Per aggiungere un'attività cliccare sul bottone aggiungi presente sotto all'ultima attività inserita. Comparirà un nuovo modulo per l'inserimento di un'altra attività.
Per eliminare un'attività si clicchi sul bottone elimina presente in alto a destra sul riquadro dell'attività che si vuole eliminare.
Si presti attenzione al fatto che l'aggiunta e l'eliminazione di attivià di formazione aggiuntiva diventa effettiva solo premendo il pulsante "salva e vai avanti".
Salvataggio
Per salvare la sezione e passare a quella successiva cliccare sul pulsante salva e vai avanti. Dopo aver salvato la sezione il candidato può procedere con la compilazione della sezione successiva, oppure uscire e continuare la compilazione in un momento successivo. Tutti i dati salvati saranno disponibili all'accesso successivo.
Allegati
In questa sezione il candidato ha la possibilità di allegare copia della propria carta d'identità e copia dell'attestato di versamento
della tassa concorsuale (ove previsto).
Il candidato, inoltre, ha facoltà di allegare alla domanda copie delle attestazioni non rilasciate da pubbliche amministrazioni
e da gestori di pubblici servizi relative ad attività/titoli dichiarati nel modulo.
E' possibile caricare più allegati, fino ad un massimo di 200.
Il peso massimo per un allegato è di 1MB per le immagini e 5MB per gli altri file.
E' possibile anche non caricare alcun allegato e passare direttamente alla sezione successiva cliccando il pulsante "salva e vai avanti"
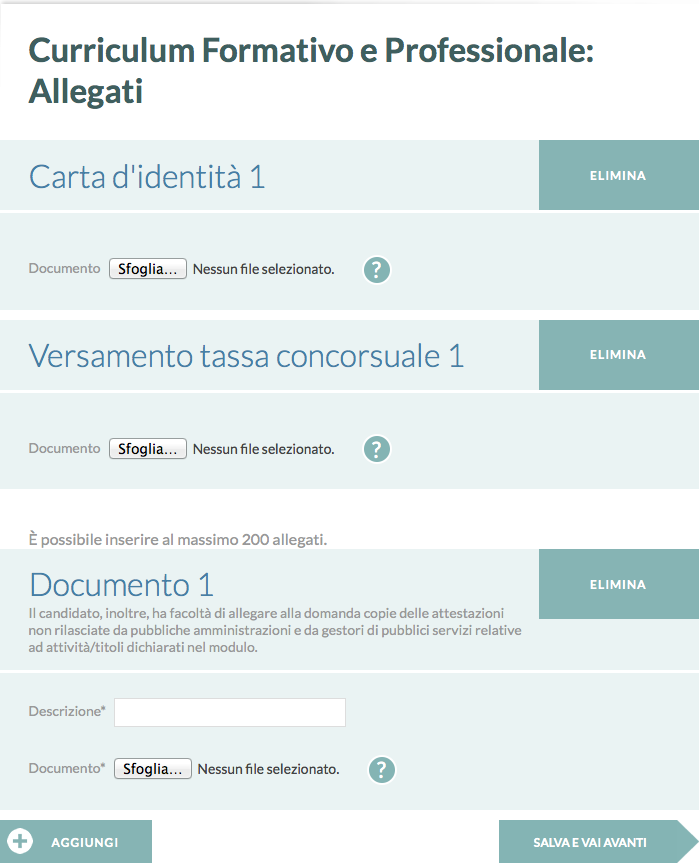
Per ogni ulteriore allegato è necessario indicare di cosa si tratti, compilando il campo Descrizione (es. attestato di frequenza del corso...).
Ogni allegato deve avere una descrizione diversa. Per allegati diversi relativi ad una stessa attività ripetuta,
si suggerisce di specificare ad esempio l'anno di svolgimento per diversificare le descrizioni.
Per caricare un ulteriore allegato cliccare sul bottone aggiungi presente sotto all'ultimo allegato inserito. Comparirà un nuovo modulo per il caricamento di un nuovo allegato.
Per eliminare un allegato si clicchi sul bottone elimina presente in alto a destra sul riquadro dell'allegato che si vuole eliminare.
Si presti attenzione al fatto che l'aggiunta e l'eliminazione di allegati diventa effettiva solo premendo il pulsante "salva e vai avanti".
Salvataggio
Per salvare la sezione e passare a quella successiva cliccare sul pulsante salva e vai avanti. Dopo aver salvato la sezione il candidato può procedere con la compilazione della sezione successiva, oppure uscire e continuare la compilazione in un momento successivo. Tutti i dati salvati saranno disponibili all'accesso successivo.
